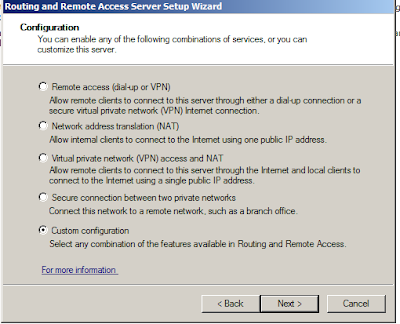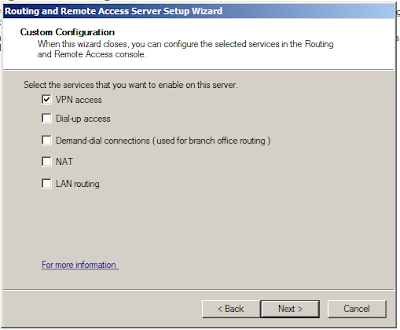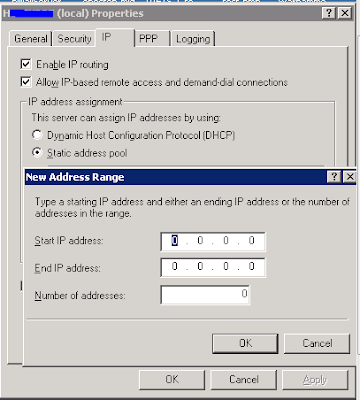There are many software and hardware solutions out there that allow VPN connections in to your home network. Some of these solutions are free and lightweight, however (perhaps foolishly), I have just never trusted them as they usually go via a third party service.
I have always wanted to have proper VPN access to my home network but have just never got around to it for one reason or another, however, I have a machine doing nothing here and I thought it was about time... and it is seriously so easy to do, I wish I had done it sooner!
With this guide, you should be able to get a full Windows VPN tunnel set up in less than 5 minutes!
For Windows Server 2003 Server go to 2b.
For Windows Server 2008, read below.
1. To start, In Windows 2008, you have to go to server manager and install the following roles:
[ ] Network Policy and Access Services [NPAS]
[ ] Network Policy Server [NPAS-Policy-Server]
[ ] Routing and Remote Access Services [NPAS-RRAS-Services]
[ ] Remote Access Service [NPAS-RRAS]
2 a). Next, Go to computer Management and expand Services and Applications.
2 b). (For Windows Server 2003) Go to "Administration tools" > "Routing and Remote Access"
2 c). Right click and choose "Configure and Enable Routing and Remote Access"
3. The predefined VPN templates require two network cards and if you only have one, it will come up with an error. I am unsure why as it is not actually required. To continue, choose the "Custom Configuration" option.
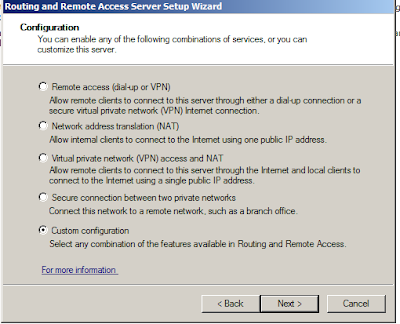
4. Select the "VPN access" option.
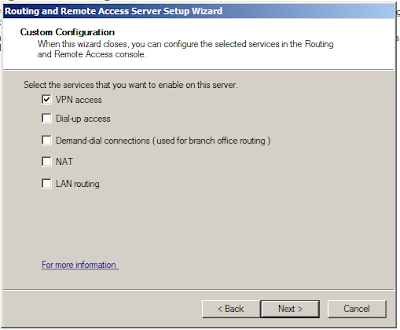
5. Confirm your selection and finish the wizard
6. By default, Routing and Remote Access will pass DHCP requests through, however, I have encountered mixed results through this option (I think due to gateway settings), and prefer selecting the "Static Address Pool" option which I also think is a lot faster at connecting.
You can configure this by right clicking on the computer (where you clicked above in stage 2c) but this time choose properties, and go to the IP tab.
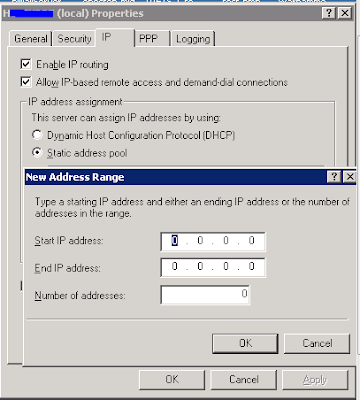
Assign as many IPs as concurrent VPN connections you want - make sure they are working IPs within your current subnet. If they are covered by your current router (or DHCP server) and you are not able to setup exclusions, you can simply make DHCP reservations for fictional MAC addresses and that will keep them unregistered by DHCP clients.
7. Go to Computer Management > Users and groups and create a new user. Make sure that you allow remote access in the "Dial in" tab.
8. At your firewall/router, make sure that UDP port 500 (IPsec) and TCP port 1723 (PPTP) are forwarded to the server.
And that's it! Done!
If you are not sure how to create a VPN connection to the server in Windows, follow this guide (For Windows 7/2008):
Go to "Network and Sharing center" and choose "Setup a new connection or network" option.
Simply type the ip address of your server, and the username and password that you set up (leave domain blank) and you are done!
Under the quick connections menu on the taskbar, you will be able to easily connect to the VPN whenever you want (and when outgoing ports are not blocked!)
I did a quick speed test when out and about and was able to reach a download speed of my home upload speed! It works very well and is satisfying to see my own IP address on IP checking sites!
FYI - I love everything I have seen about
DirectAccess - it is a far superior solution, but I simply do not have the infrastructure at home to support it. Hopefully in the future, I will be able to deploy it and write a similar guide (although I think it will be more than 5 minutes work!)
*Windows Server 2008 Web edition is not supported, It requires the Remote Access role to be installed.